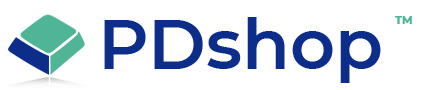Activating & Testing the USPS Rate Add-On
To use the USPS add-on, you will need to register with the USPS and obtain an XML WebTools User ID and Password. Registration is free, but must be done with USPS (United States Postal Service) before using or testing this add-on. Register at http://www.usps.com/webtools/
After you receive your XML Webtools User ID and Password from USPS, you will be required to test the add-on. The USPS does not allow you access to the "live" production rate servers until you have successfully tested the interface.
After you have installed/uploaded the Add-On files, follow the steps below to test:
1. Log into PDAdmin, and click on "USPS Rates" under the "Add-Ons" menu.
2. On the USPS setup page, enter your Webtools User ID and Password as provided by USPS, and check "Enable USPS Add-On" and "Test Mode".
3. Enter your default package values (“From” zip code and other settings, which are used to calculate shipping during checkout).
4. Save your changes.
5. Test the Add-On using the "Shop Rates" button or link.
6. Contact the USPS Internet Customer Care Center (ICCC) to switch your account to the "Live" production rate servers (see below).
7. Setup "Carriers" in PDAdmin for each USPS service.
You can test the interface by clicking on "Test/Shop" Rates on the "USPS Rates" page in PDAdmin. Perform several test shipments by entering a to/from zip code, weight, and select the appropriate service. Note: Test mode does not produce accurate rates, the rates are fictitious and are designed for testing purposes only. If you need to troubleshoot, click “Show XML Response” when shopping for rates, this will display the actual response from USPS.
Once you have successfully tested, you will need to contact the USPS Internet Customer Care Center (ICCC) by telephone or email (icustomercare@usps.com). You will need to request that they activate your user ID and password so that you have access to the production server. See your emails from the USPS for instructions on activating your user ID. Once your USPS webtools account has been switched to the "production" server, simply uncheck "Test Mode" in PDAdmin.
Setting up USPS Carriers:
For a USPS service to appear during checkout, you must setup a “Carrier” in PDAdmin for each UPS service. Create a “New Carrier”, select “USPS Real-Time Rate” and enter any other values.
After you receive your XML Webtools User ID and Password from USPS, you will be required to test the add-on. The USPS does not allow you access to the "live" production rate servers until you have successfully tested the interface.
After you have installed/uploaded the Add-On files, follow the steps below to test:
1. Log into PDAdmin, and click on "USPS Rates" under the "Add-Ons" menu.
2. On the USPS setup page, enter your Webtools User ID and Password as provided by USPS, and check "Enable USPS Add-On" and "Test Mode".
3. Enter your default package values (“From” zip code and other settings, which are used to calculate shipping during checkout).
4. Save your changes.
5. Test the Add-On using the "Shop Rates" button or link.
6. Contact the USPS Internet Customer Care Center (ICCC) to switch your account to the "Live" production rate servers (see below).
7. Setup "Carriers" in PDAdmin for each USPS service.
You can test the interface by clicking on "Test/Shop" Rates on the "USPS Rates" page in PDAdmin. Perform several test shipments by entering a to/from zip code, weight, and select the appropriate service. Note: Test mode does not produce accurate rates, the rates are fictitious and are designed for testing purposes only. If you need to troubleshoot, click “Show XML Response” when shopping for rates, this will display the actual response from USPS.
Once you have successfully tested, you will need to contact the USPS Internet Customer Care Center (ICCC) by telephone or email (icustomercare@usps.com). You will need to request that they activate your user ID and password so that you have access to the production server. See your emails from the USPS for instructions on activating your user ID. Once your USPS webtools account has been switched to the "production" server, simply uncheck "Test Mode" in PDAdmin.
Setting up USPS Carriers:
For a USPS service to appear during checkout, you must setup a “Carrier” in PDAdmin for each UPS service. Create a “New Carrier”, select “USPS Real-Time Rate” and enter any other values.
Related Articles
Other Resources
Related Topics
Search for help...