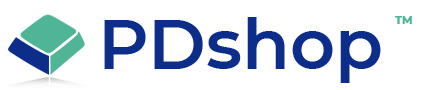Real-Time Shipping Rates Help (Troubleshooting & Enabling)
Enabling Real-Time Shipping Rates:
In order for the UPS, U.S.P.S or InterShipper offered services to appear to your customer during checkout, you must first enable the appropriate Service (see above), and then setup each individual service offered.
Setting up Services/Carriers:
For a UPS, USPS, or other InterShipper service to appear during checkout, you must setup each service in PDAdmin. From the PDAdmin menu, click on "Shipping" and click “New Carrier/Service" to create a carrier/service. Enter a name and select the appropriate "real-time" method. Repeat this step for each service you want to make available to your shoppers. Or, you can click on "Import Services" from the Add-On setup page (this process will add ALL available services for you automatically).
Error Handling:
For each Carrier, you can specify how to handle errors. For instance, if an error occurs while processing rates, or the rate cannot be retrieved for a service/carrier, or the service is not available between your default Address/Zip code and the shopper's. If you select "Your Rate", the default settings for that service under "Your Rate" will be used. You can also specify if the rate should be shown as "Unavailable" or just hidden.
If you receive a "Some Rates were not available" message during the checkout process, this can mean that one or more of the services you setup as "carriers" is not available for your package (based on the "Default address" you entered in PDAdmin and the "Shipping address" you entered during checkout). To troubleshoot rate related issues, use the "Shop Rates" button on the Add-Ons page; duplicate the same conditions for your checkout session and see the error messages as reported by the services.
Testing & Troubleshooting Rates:
To test the Add-Ons, simply use the "Shop Rates" button on each Add-On setup page. In most cases, problems with the Add-On are associated with incorrect account numbers, addresses, weights, or you did not install or activate the Add-On.
Test Rates in PDAdmin:
The first step in troubleshooting the Add-on rates, involves using the “Shop Rates” button found in PDAdmin on the Add-On setup page. First, check that your settings on the Add-On page are in fact correct (only use 5 digit zip code with the USPS Add-on). Next, perform a test using the “Shop Rates” function; you will be prompted to enter to/from addresses, weight, etc. If you are able to retrieve rates during this test, than the Add-On is installed & functioning correctly.
Check your “Services”:
First, for a UPS or USPS service to appear during checkout, you must setup a “Carrier” aka “Service” in PDAdmin for each UPS/USPS service. Create a “New Carrier”, select “Real-Time Rate” and enter any other values.
Common Problems:
If you can successfully view rates while using the “Shop Rates” function in PDAdmin, but you only get “Unavailable” during your checkout testing, the problem is likely related to a combination of the “Shipping Address” entered during checkout, the combined “Weight” (the weight of all the items in your cart), and the “Default” from address in PDAdmin.
Storefront Default Rate Messages:
First, make use of the "Error Handling" settings under the UPS/USPS setup pages in PDAdmin, which determine what happens when a rate you are requesting is not available during checkout. Since the “Some Rates are unavailable” message would appear anytime one or more carrier service is not available, you may want to remove or customize these messages. You can simply edit the error text under “Text/Language” & “Error/Text Messages” in PDAdmin.
Other Notes:
If the rate returned by the service is lower than the minimum value you entered in the carrier’s setup in PDAdmin, than the minimum charge is applied (instead of the service rate).
In order for the UPS, U.S.P.S or InterShipper offered services to appear to your customer during checkout, you must first enable the appropriate Service (see above), and then setup each individual service offered.
Setting up Services/Carriers:
For a UPS, USPS, or other InterShipper service to appear during checkout, you must setup each service in PDAdmin. From the PDAdmin menu, click on "Shipping" and click “New Carrier/Service" to create a carrier/service. Enter a name and select the appropriate "real-time" method. Repeat this step for each service you want to make available to your shoppers. Or, you can click on "Import Services" from the Add-On setup page (this process will add ALL available services for you automatically).
Error Handling:
For each Carrier, you can specify how to handle errors. For instance, if an error occurs while processing rates, or the rate cannot be retrieved for a service/carrier, or the service is not available between your default Address/Zip code and the shopper's. If you select "Your Rate", the default settings for that service under "Your Rate" will be used. You can also specify if the rate should be shown as "Unavailable" or just hidden.
If you receive a "Some Rates were not available" message during the checkout process, this can mean that one or more of the services you setup as "carriers" is not available for your package (based on the "Default address" you entered in PDAdmin and the "Shipping address" you entered during checkout). To troubleshoot rate related issues, use the "Shop Rates" button on the Add-Ons page; duplicate the same conditions for your checkout session and see the error messages as reported by the services.
Testing & Troubleshooting Rates:
To test the Add-Ons, simply use the "Shop Rates" button on each Add-On setup page. In most cases, problems with the Add-On are associated with incorrect account numbers, addresses, weights, or you did not install or activate the Add-On.
Test Rates in PDAdmin:
The first step in troubleshooting the Add-on rates, involves using the “Shop Rates” button found in PDAdmin on the Add-On setup page. First, check that your settings on the Add-On page are in fact correct (only use 5 digit zip code with the USPS Add-on). Next, perform a test using the “Shop Rates” function; you will be prompted to enter to/from addresses, weight, etc. If you are able to retrieve rates during this test, than the Add-On is installed & functioning correctly.
Check your “Services”:
First, for a UPS or USPS service to appear during checkout, you must setup a “Carrier” aka “Service” in PDAdmin for each UPS/USPS service. Create a “New Carrier”, select “Real-Time Rate” and enter any other values.
Common Problems:
If you can successfully view rates while using the “Shop Rates” function in PDAdmin, but you only get “Unavailable” during your checkout testing, the problem is likely related to a combination of the “Shipping Address” entered during checkout, the combined “Weight” (the weight of all the items in your cart), and the “Default” from address in PDAdmin.
Storefront Default Rate Messages:
First, make use of the "Error Handling" settings under the UPS/USPS setup pages in PDAdmin, which determine what happens when a rate you are requesting is not available during checkout. Since the “Some Rates are unavailable” message would appear anytime one or more carrier service is not available, you may want to remove or customize these messages. You can simply edit the error text under “Text/Language” & “Error/Text Messages” in PDAdmin.
Other Notes:
If the rate returned by the service is lower than the minimum value you entered in the carrier’s setup in PDAdmin, than the minimum charge is applied (instead of the service rate).
Related Articles
Related Topics
Article Applies to:
PDshop Plus, PDshop Advanced, PDshop .NET
Search for help...