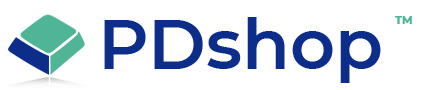SQL Server installation when hosting your website on your own server
Installing Microsoft SQL Server is a relatively straightforward process that can be completed in just a few steps. SQL Server is a popular relational database management system that provides a robust platform for managing and storing data. The following is a guide on how to install Microsoft SQL Server on a Windows operating system.
Step 1: Check system requirements
Before starting the installation process, it is important to ensure that your system meets the minimum requirements for SQL Server. These include the following:
64-bit version of Windows 7 or later operating system
A minimum of 4 GB of RAM
A minimum of 6 GB of available hard disk space
A 1.4 GHz or faster x64 processor with a minimum of 4 cores
A DVD drive or access to a network location from which the installation media can be downloaded
Step 2: Download SQL Server
Once you have verified that your system meets the requirements, you can proceed to download SQL Server. The installation media for SQL Server can be downloaded from the Microsoft website. Select the version of SQL Server that you want to install and follow the on-screen instructions to download the media.
Step 3: Install SQL Server
After downloading the installation media, double-click the setup file to begin the installation process. The first step is to accept the license terms and conditions. Next, choose the installation type, either a standalone installation or a clustered installation. For most users, a standalone installation is sufficient.
Step 4: Choose the features to install
SQL Server offers several features, including the database engine, reporting services, and analysis services. Choose the features you want to install, or select the “default installation” option to install all features. You can also choose the location where the files will be installed.
Step 5: Configure the database engine
The next step is to configure the database engine. This involves specifying the name of the SQL Server instance, selecting the authentication mode (Windows or mixed mode), and setting up a strong password for the system administrator account.
Step 6: Install reporting services
If you have chosen to install reporting services, you will be prompted to configure these services. This includes specifying the service account, choosing the type of report server installation (default or native), and setting up a URL for accessing the report server.
Step 7: Install analysis services
If you have chosen to install analysis services, you will be prompted to configure these services. This involves specifying the service account, choosing the type of analysis server installation (default or multidimensional), and setting up a URL for accessing the analysis server.
Step 8: Complete the installation
Once you have completed the configuration of all the components, the installation process will begin. This process can take several minutes, depending on the speed of your system. When the installation is complete, you will be prompted to restart your system.
Step 9: Verify the installation
After restarting your system, you can verify the installation by opening SQL Server Management Studio and connecting to the database engine. If the connection is successful, the installation was successful.
In conclusion, installing Microsoft SQL Server is a straightforward process that can be completed in just a few steps. The key is to ensure that your system meets the minimum requirements, and to carefully follow the steps outlined in this guide. Whether you are a beginner or an experienced administrator, you should now have the tools and knowledge you need to successfully install and configure SQL Server on your system.
Step 1: Check system requirements
Before starting the installation process, it is important to ensure that your system meets the minimum requirements for SQL Server. These include the following:
64-bit version of Windows 7 or later operating system
A minimum of 4 GB of RAM
A minimum of 6 GB of available hard disk space
A 1.4 GHz or faster x64 processor with a minimum of 4 cores
A DVD drive or access to a network location from which the installation media can be downloaded
Step 2: Download SQL Server
Once you have verified that your system meets the requirements, you can proceed to download SQL Server. The installation media for SQL Server can be downloaded from the Microsoft website. Select the version of SQL Server that you want to install and follow the on-screen instructions to download the media.
Step 3: Install SQL Server
After downloading the installation media, double-click the setup file to begin the installation process. The first step is to accept the license terms and conditions. Next, choose the installation type, either a standalone installation or a clustered installation. For most users, a standalone installation is sufficient.
Step 4: Choose the features to install
SQL Server offers several features, including the database engine, reporting services, and analysis services. Choose the features you want to install, or select the “default installation” option to install all features. You can also choose the location where the files will be installed.
Step 5: Configure the database engine
The next step is to configure the database engine. This involves specifying the name of the SQL Server instance, selecting the authentication mode (Windows or mixed mode), and setting up a strong password for the system administrator account.
Step 6: Install reporting services
If you have chosen to install reporting services, you will be prompted to configure these services. This includes specifying the service account, choosing the type of report server installation (default or native), and setting up a URL for accessing the report server.
Step 7: Install analysis services
If you have chosen to install analysis services, you will be prompted to configure these services. This involves specifying the service account, choosing the type of analysis server installation (default or multidimensional), and setting up a URL for accessing the analysis server.
Step 8: Complete the installation
Once you have completed the configuration of all the components, the installation process will begin. This process can take several minutes, depending on the speed of your system. When the installation is complete, you will be prompted to restart your system.
Step 9: Verify the installation
After restarting your system, you can verify the installation by opening SQL Server Management Studio and connecting to the database engine. If the connection is successful, the installation was successful.
In conclusion, installing Microsoft SQL Server is a straightforward process that can be completed in just a few steps. The key is to ensure that your system meets the minimum requirements, and to carefully follow the steps outlined in this guide. Whether you are a beginner or an experienced administrator, you should now have the tools and knowledge you need to successfully install and configure SQL Server on your system.
Related Topics
Search for help...