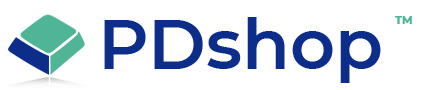Creating Item Options (Drop Down list, radio buttons, etc)
Each item in Advanced & .Net editions of PDshop can have an unlimited number of "item options". Item options are setup in "Groups". An option "Group" is one or more options that will appear under the same selection list or "Drop Down".
For example, if an item comes in different colors as well as different sizes, you would create two option groups ("Color" and "Size"), each with their own selections. When a shopper views this item, they will be able to customize their purchase by selecting one option from each group of options.
** NEW VERSION 8 now supports full inventroy control on options, easier inventory setup than previous editions **
STEPS TO CREATING AN ITEM WITH OPTIONS:
Create your primary item (a normal item).
Under the “Items” heading in PDAdmin’s left menu, click on “Add Item”, enter the item number, item name, etc., and then click “Save”.
Once the item is initially saved, you will see a new column on the left side of the page, see the heading "Item Options".
For each set of options you must first create a “Group”. For example, if you wanted to create a drop-down list with different “sizes”, you would need a group called "Size". Click "New Group" and enter the “Name / Heading” and select the type of option. Your option selections can appear in a drop down list, as radio buttons or check boxes, etc.
Next, you will need to create the actual options (the available selections for the group). Under the Group you just created, click “Add Item”. Select “Non-Inventory” to create quick options. Or, for more complex scenarios, you can search for an existing item which can also be an option. For example, if you want to offer other existing items as an accessory or add-on, you can select a regular inventory item. NOTE: For the simplest option setup, use Non-Inventory.
Enter the Name of the option.
Next, enter a QTY. Enter a QTY of at least 1 if you plan to have a price adjustment, or QTY zero if you want it to be a simple non-price related option.
Select the appropriate price adjustment. This is the amount that will be added or subtracted to the base price (the base price is your "Price" & "Sale Price").
Be sure to set one of your options as the “default” (this will ensure a default appears selected, and it will ensure the adjusted price shows up correctly).
Repeat these steps for each item option.
To see some typical examples of how you can setup item options, be sure to visit our demo storefronts found on the "Products" page of our site.
For example, if an item comes in different colors as well as different sizes, you would create two option groups ("Color" and "Size"), each with their own selections. When a shopper views this item, they will be able to customize their purchase by selecting one option from each group of options.
** NEW VERSION 8 now supports full inventroy control on options, easier inventory setup than previous editions **
STEPS TO CREATING AN ITEM WITH OPTIONS:
Create your primary item (a normal item).
Under the “Items” heading in PDAdmin’s left menu, click on “Add Item”, enter the item number, item name, etc., and then click “Save”.
Once the item is initially saved, you will see a new column on the left side of the page, see the heading "Item Options".
For each set of options you must first create a “Group”. For example, if you wanted to create a drop-down list with different “sizes”, you would need a group called "Size". Click "New Group" and enter the “Name / Heading” and select the type of option. Your option selections can appear in a drop down list, as radio buttons or check boxes, etc.
Next, you will need to create the actual options (the available selections for the group). Under the Group you just created, click “Add Item”. Select “Non-Inventory” to create quick options. Or, for more complex scenarios, you can search for an existing item which can also be an option. For example, if you want to offer other existing items as an accessory or add-on, you can select a regular inventory item. NOTE: For the simplest option setup, use Non-Inventory.
Enter the Name of the option.
Next, enter a QTY. Enter a QTY of at least 1 if you plan to have a price adjustment, or QTY zero if you want it to be a simple non-price related option.
Select the appropriate price adjustment. This is the amount that will be added or subtracted to the base price (the base price is your "Price" & "Sale Price").
Be sure to set one of your options as the “default” (this will ensure a default appears selected, and it will ensure the adjusted price shows up correctly).
Repeat these steps for each item option.
To see some typical examples of how you can setup item options, be sure to visit our demo storefronts found on the "Products" page of our site.
Related Articles
Related Topics
Search for help...