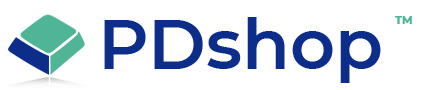Creating 'Inventory' Item Options (Drop Down list, radio buttons, etc)
** the .Net Professional Edition (Version 9) supports full inventory control on regular options, easier inventory setup than previous editions -- this article may help if you are using a previous edition, or have special needs for inventory tracking **
To track inventory by an item number, like most accounting & POS systems, each different option would need to have it’s own item number (part number). You would create a separate PDshop item for each option or combination of options; they are setup just like regular items, but they are selected by shoppers as options under another item (referred to here as the parent item).
Here is an example of how to setup a simple T-Shirt:
To setup T-shirts in different colors and sizes (and track inventory for each color/size):
1. Create your main (parent) item, a regular item named "Test T-Shirt", item number "item1", assign it to a category. This is the item your customers will see in the store.
2. Create another regular item called "Large Blue", you may want to use an item number like "item1-LB". Do not assign this item to a category, it is only for inventory purposes, your user will not buy be buying this directly. Next, create another regular item called "Medium Blue", item number "item1-MB" etc. Repeat this step for each combination of Color & Size.
3. Go back to your "Test T-Shirt" item, “item1”, and create an option group called "Color & Size".
4. Add an item option to this group, instead of clicking "Non-Inventory" for the type of option, search for the "Large Blue" shirt you just created and select it as the option. Repeat this step for each different combination of color/size.
To track inventory by an item number, like most accounting & POS systems, each different option would need to have it’s own item number (part number). You would create a separate PDshop item for each option or combination of options; they are setup just like regular items, but they are selected by shoppers as options under another item (referred to here as the parent item).
Here is an example of how to setup a simple T-Shirt:
To setup T-shirts in different colors and sizes (and track inventory for each color/size):
1. Create your main (parent) item, a regular item named "Test T-Shirt", item number "item1", assign it to a category. This is the item your customers will see in the store.
2. Create another regular item called "Large Blue", you may want to use an item number like "item1-LB". Do not assign this item to a category, it is only for inventory purposes, your user will not buy be buying this directly. Next, create another regular item called "Medium Blue", item number "item1-MB" etc. Repeat this step for each combination of Color & Size.
3. Go back to your "Test T-Shirt" item, “item1”, and create an option group called "Color & Size".
4. Add an item option to this group, instead of clicking "Non-Inventory" for the type of option, search for the "Large Blue" shirt you just created and select it as the option. Repeat this step for each different combination of color/size.
Related Articles
Related Topics
Search for help...