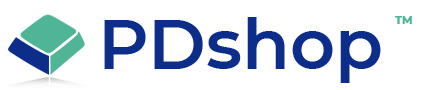How do I Upload images using the built-in File Upload component?
PDshop has a built in file upload component, it does not rely on any "DLL's" or server side components. All images uploaded using this feature will be placed into the "Images" directory on your web server.
File to Upload:
To upload images (for use in your products, items, categories, or any of the customizable pages) simply click on the "browse" button. Locate the image (typically a .GIF, or .JPG file) on your computer and select it. Next, click on "Upload". After the file is uploaded to the web server, you should see a preview (thumbnail) image and a confirmation message with the filename. You can click on the image or filename to see the full sized image.
If you experience difficulty, or get an error message such as "access denied" than you must check your web server's security permissions. You must have "write" permission on the "Images" directory in order for this function to work properly. It may be necessary to contact you web hosting provider if you do not host your own site.
If you are uploading images for use in the store front design (images other than items or categories), and you are using a shared SSL URL that does not point to the same directory as the Non-SSL, it may be necessary to upload images twice. First, log in to PDshop Admin using the SSL link and upload the images. Next, log in to PDshop Admin using the Non-SSL link and upload the images again. By doing this, you will be placing a copy of the image in both "images" directories.
File to Upload:
To upload images (for use in your products, items, categories, or any of the customizable pages) simply click on the "browse" button. Locate the image (typically a .GIF, or .JPG file) on your computer and select it. Next, click on "Upload". After the file is uploaded to the web server, you should see a preview (thumbnail) image and a confirmation message with the filename. You can click on the image or filename to see the full sized image.
If you experience difficulty, or get an error message such as "access denied" than you must check your web server's security permissions. You must have "write" permission on the "Images" directory in order for this function to work properly. It may be necessary to contact you web hosting provider if you do not host your own site.
If you are uploading images for use in the store front design (images other than items or categories), and you are using a shared SSL URL that does not point to the same directory as the Non-SSL, it may be necessary to upload images twice. First, log in to PDshop Admin using the SSL link and upload the images. Next, log in to PDshop Admin using the Non-SSL link and upload the images again. By doing this, you will be placing a copy of the image in both "images" directories.
Related Topics
Search for help...