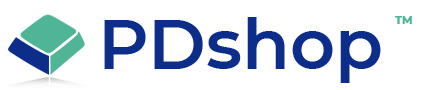PDAdmin HTML / Content Editor works incorrectly with Internet Explorer
PDAdmin is only compatible with Internet Explorer (IE) 5 or higher. While it has been tested and works with IE 5 & 6, you may experience client side problems if your browser is not configured properly. Some of the most common problems are:
A corrupt browser cache (temporary files/cookies)
Add-Ons that are blocking some JavaScript or Iframe functions
Incorrect IE security settings
3rd party security, Privacy, or Internet related software
Most issues can be resolved by following all of the steps outlined below:
DELETE ALL COOKIES (IE v5)
1) Start IE.
2) On the Tools menu, click Internet Options, and then click the General tab.
3) In the Temporary Internet Files section, click Settings.
4) Click View Files.
5) On the View menu, click Details.
6) Click the Internet Address column header, and then find the Internet addresses of the cookie files. For example, a cookie Internet address may be named similar to the following name:
Cookie:username@websitename.com
7) Click a cookie file, and then press DELETE. If you are prompted to confirm that you want to delete the file, click Yes. Repeat this step for each cookie file.
DELETE ALL COOKIES (IE v6)
1. Start IE.
2. On the Tools menu, click Internet Options, and then click the General tab.
3. In the Temporary Internet Files section, click Delete Cookies, click OK, and then click OK again.
DELETE TEMPORARY INTERNET FILES (IE 5 & 6)
1) Open IE and click on Tools
2) Click on Internet Options
3) On the General Tab, in the middle of the screen, click on Delete Files
4) You may also want to check the box "Delete all offline content"
5) Click on OK and wait for the hourglass icon to stop after it deletes the temporary internet files
DELETE CLEAR INTERNET HISTORY (IE 5 & 6)
1) Open IE and click on Tools
2) Click on Internet Options
3) On the General Tab, in the middle of the screen, click on Clear History
4) Click OK
DISABLE IE ADD-ONS (IE v5)
To disable the tool bands and Browser Helper Objects features:
1). Close all instances of IE, click Start, point to Settings, and then click Control Panel.
2) Double-click Internet Options.
3) Click the Advanced tab.
4) Under Browsing, click to clear the Enable third-party browser extensions (requires restart) check box.
5) Restart IE.
DISABLE IE ADD-ONS (IE v6)
1) while IE is open, go to Tools > Internet Options > Programs Tab > Manage Add-ons.
2) Disable any 3rd party Add-On that may be interfering with normal operation. You may need to restart the browser for the changes to take affect.
RESET/RESTORE ALL DEFAULT IE SETTINGS (SECURITY & PRIVACY)
1) Reset ALL Security & Privacy settings to their original settings, use the set to "defaults" buttons where possible.
DISABLE 3RD PARTY SOFTWARE
Turn off script filters/blocking, Pop-UP/Virus/Firewall software, or any other internet related software.
Norton's Script Blocking Service, Norton's Internet Security software, and Zone Labs Zone Alarm Security software, are among many, that if not configured correctly, can interfere with or block some basic JavaScript & "Iframe" functions (which are an integral part IE)
UPDATE YOUR BROWSER SOFTWARE
Make sure you have updated IE with all the latest patches & service packs from Microsoft. Go to "Windows Update" and download and install the latest IE Service Pack.
A corrupt browser cache (temporary files/cookies)
Add-Ons that are blocking some JavaScript or Iframe functions
Incorrect IE security settings
3rd party security, Privacy, or Internet related software
Most issues can be resolved by following all of the steps outlined below:
DELETE ALL COOKIES (IE v5)
1) Start IE.
2) On the Tools menu, click Internet Options, and then click the General tab.
3) In the Temporary Internet Files section, click Settings.
4) Click View Files.
5) On the View menu, click Details.
6) Click the Internet Address column header, and then find the Internet addresses of the cookie files. For example, a cookie Internet address may be named similar to the following name:
Cookie:username@websitename.com
7) Click a cookie file, and then press DELETE. If you are prompted to confirm that you want to delete the file, click Yes. Repeat this step for each cookie file.
DELETE ALL COOKIES (IE v6)
1. Start IE.
2. On the Tools menu, click Internet Options, and then click the General tab.
3. In the Temporary Internet Files section, click Delete Cookies, click OK, and then click OK again.
DELETE TEMPORARY INTERNET FILES (IE 5 & 6)
1) Open IE and click on Tools
2) Click on Internet Options
3) On the General Tab, in the middle of the screen, click on Delete Files
4) You may also want to check the box "Delete all offline content"
5) Click on OK and wait for the hourglass icon to stop after it deletes the temporary internet files
DELETE CLEAR INTERNET HISTORY (IE 5 & 6)
1) Open IE and click on Tools
2) Click on Internet Options
3) On the General Tab, in the middle of the screen, click on Clear History
4) Click OK
DISABLE IE ADD-ONS (IE v5)
To disable the tool bands and Browser Helper Objects features:
1). Close all instances of IE, click Start, point to Settings, and then click Control Panel.
2) Double-click Internet Options.
3) Click the Advanced tab.
4) Under Browsing, click to clear the Enable third-party browser extensions (requires restart) check box.
5) Restart IE.
DISABLE IE ADD-ONS (IE v6)
1) while IE is open, go to Tools > Internet Options > Programs Tab > Manage Add-ons.
2) Disable any 3rd party Add-On that may be interfering with normal operation. You may need to restart the browser for the changes to take affect.
RESET/RESTORE ALL DEFAULT IE SETTINGS (SECURITY & PRIVACY)
1) Reset ALL Security & Privacy settings to their original settings, use the set to "defaults" buttons where possible.
DISABLE 3RD PARTY SOFTWARE
Turn off script filters/blocking, Pop-UP/Virus/Firewall software, or any other internet related software.
Norton's Script Blocking Service, Norton's Internet Security software, and Zone Labs Zone Alarm Security software, are among many, that if not configured correctly, can interfere with or block some basic JavaScript & "Iframe" functions (which are an integral part IE)
UPDATE YOUR BROWSER SOFTWARE
Make sure you have updated IE with all the latest patches & service packs from Microsoft. Go to "Windows Update" and download and install the latest IE Service Pack.
Related Topics
Search for help...